akhir-akhir ini memang marak pembuatan gambar-gambar vektor (kartun). biasanya yang dirubah adalah foto-foto diri atau sejenisnya. nah jika anda penasaran dengan cara pembuatan gambar foto menjadi gambar kartun, maka anda boleh menyimak artikel berikut ini.

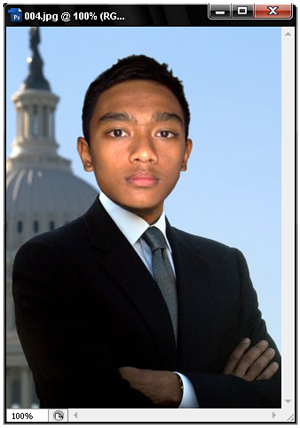
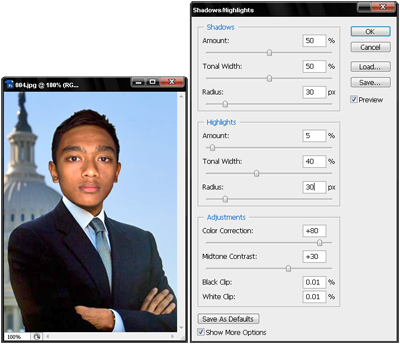
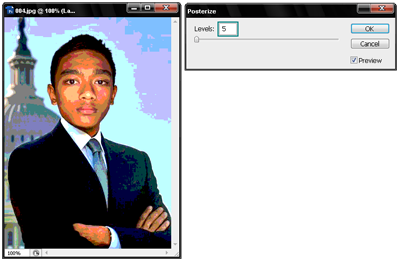
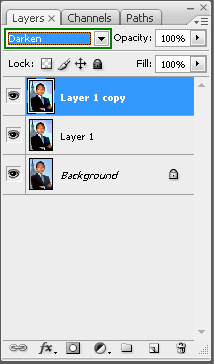
Pilih menu Filter > Blur > Gaussian Blur & atur nilai Radius (warna merah) secukupnya agar muncul perbatasan yang lebih tegas pada tiap warna yang ada.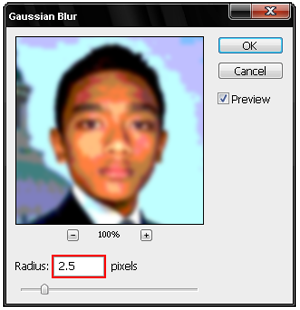


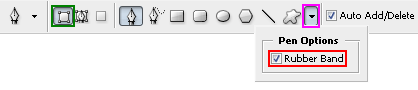





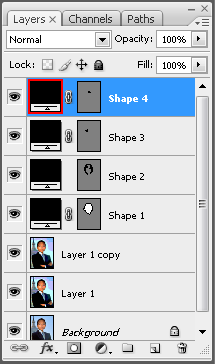
Ubah semua warna bagian wajah.

Buatlah layer- layer baru hingga seluruh foto tertutupi bentuk- bentuk shape.
Untuk bagian yang rumit, seperti mata dan bibir, kita perlu menonaktifkan beberapa layer (menghilangkan icon mata) hingga kita bisa membuat trace dengan foto asli yang belum di beri efek sama sekali.

Buatlah backgroundnya sesuai keinginan, dengan menggunakan tools yang telah disediakan Photoshop seperti Gradient Tools
Langkah 12
Sekarang simpan hasilnya dengan format- format gambar standart, seperti JPG, PNG, BMP, dll dengan menu File > Save As
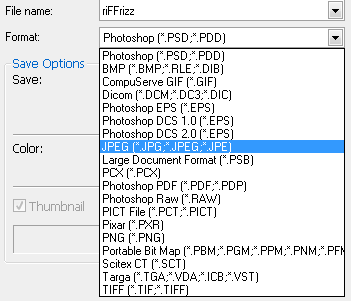
Selamat Mencoba !!!

Untuk membuat efek kartun dengan Photoshop, memang diperlukan tehnik yang agak rumit, karena harus membuat bentuk- bentuk secara manual dengan pen tools ( disebut juga tracing foto ). Sebenarnya, aplikasi yang lebih tepat digunakan untuk tracing foto adalah Adobe Illustrator, karena Adobe Photoshop lebih banyak digunakan oleh user komputer, maka yang saya gunakan untuk tutorial kali ini adalah Adobe Photoshop.
Langkah- langkah yang harus dilakukan adalah :
Langkah- langkah yang harus dilakukan adalah :
Langkah 1
Bukalah sebuah foto menggunakan Adobe Photoshop. Kali ini, saya akan menggunakan foto saya sendiri, tidak perlu foto Superstars.
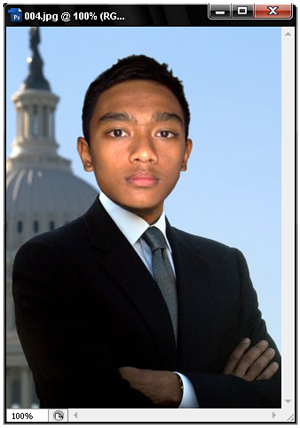
Langkah 2
Atur perbedaan gelap terang foto dengan Image > Adjustment > Shadow Highlights
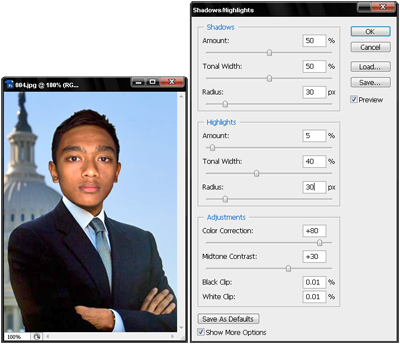
Langkah 3
BackUp foto aslinya dengan menduplikasi layer background tersebut dengan menekan Ctrl + J
Langkah 4
Buka menu Image > Adjustment > Posterize untuk mengurangi jumlah warna yang digunakan & isikan nilai yang kecil pada levels (warna hijau), misalnya 4 atau 5
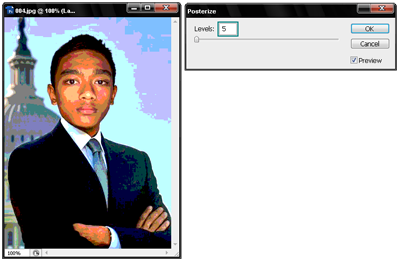
Langkah 5
Duplikat kembali layer yang sudah di posterize & ubah blending option menjadi darken (warna hijau)
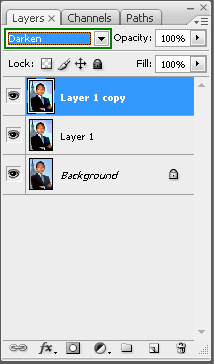
Pilih menu Filter > Blur > Gaussian Blur & atur nilai Radius (warna merah) secukupnya agar muncul perbatasan yang lebih tegas pada tiap warna yang ada.
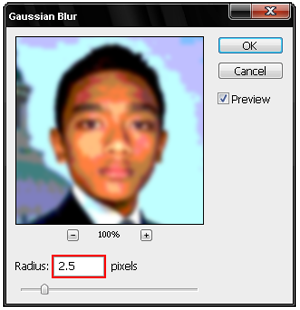
Langkah 6
Buatlah sebuah layer baru dengan melakukan click pada icon Create a New Layer (warna biru) dan ubah nilai opacitynya hingga 0 % (warna merah)

Langkah 7
Pilih Pen Tools (warna biru) pada tool box Adobe Photoshop & lakukan pengaturan pada option bar. Pilih icon Shape Layer (warna hijau). Click icon segitiga geometri option (warna pink) dan beri tanda cek pada pilihan Rubber Band (warna merah)

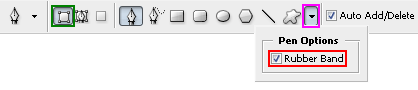
Langkah 8
Buatlah bentuk shape menggunakan Pen Tool mengikuti bentuk wajah pada foto.
Buat garis path melingkar dan menyambung kembali ke titik awal, sehingga terbentuk sebuah shape.
Buat garis path melingkar dan menyambung kembali ke titik awal, sehingga terbentuk sebuah shape.

Langkah 9
Buatlah sebuah bentuk shape pada area warna yang lain (seperti langkah 6 & langkah7). Setiap shape baru dibuat pada layer baru.




Langkah 10
Ubah nilai opacity pada semua layer shape yang sudah dibuat hingga 100%. Dengan demikian, shape tersebuat akan berwarna. Untuk merubah warna pada setiap layer shape, double click pada thumbnail layernya (warna merah) lalu pilih sebuah warna yang cocok untuk kulit.
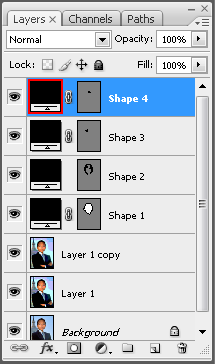
Ubah semua warna bagian wajah.

Jika akan membentuk shape baru pada area lain yang tertutupi sebuah layer, nonaktifkan terlebih dahulu layer yang menutupi dengan menghilangkan icon mata (indicates layer visibility) di sebelah kiri layer thumbnail (warna hijau).

Buatlah layer- layer baru hingga seluruh foto tertutupi bentuk- bentuk shape.
Untuk bagian yang rumit, seperti mata dan bibir, kita perlu menonaktifkan beberapa layer (menghilangkan icon mata) hingga kita bisa membuat trace dengan foto asli yang belum di beri efek sama sekali.

Langkah 11
Buat background foto dengan membuat layer baru yang diletakkan di bawah seluruh shape (bukan foto asli) yang telah dibuat.

Buatlah backgroundnya sesuai keinginan, dengan menggunakan tools yang telah disediakan Photoshop seperti Gradient Tools

Sekarang simpan hasilnya dengan format- format gambar standart, seperti JPG, PNG, BMP, dll dengan menu File > Save As
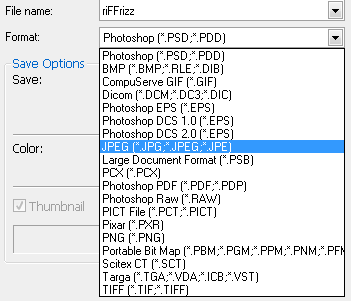
Selamat Mencoba !!!
good...
BalasHapusbagus
BalasHapus